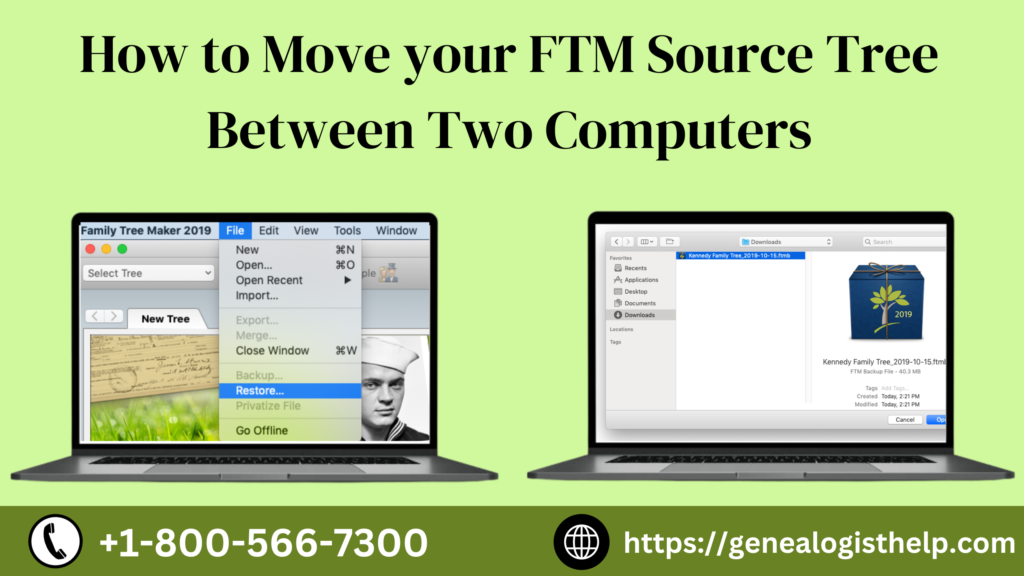Are you using Family tree maker software and want to know how to move FTM source tree between computers? If yes, then you are landed in the correct place. In this blog, we will explain to you how to share family tree maker files between computers.
Move FTM Source Tree from one Computer to another
You can move your family tree to another computer via two ways that we give below. Please check them.
Move FTM Source File Using Tree Vault Cloud Service
You can move your FTM 2019 to another computer using tree vault cloud service. But remember, if you are using tree vault cloud services for transferring your FTM source tree from one computer to second computer, update your tree vault antenna tree on second computers.
Transfer FTM Source File Through USB Flash Drive
You can also transfer your FTM source tree between multiple computers using a USB flash drive and then reconnect it to your antenna tree. If you do not have any flash drive, then buy it first. It will save your time.
Important things that you know before moving your family tree
You must first downloads and install Family tree maker 2019 on your both computers when you are transferring your tree files from one computer to another.
You will need a removable storage device for share your files. There are removable devices such as, CD/DVD, thumb drive, flash drive and external hard drive. It can also be transferred on a computer network or storage in the cloud.
Steps to Move FTM Source File
Check the simple steps for moving your FTM source tree from one computer to another.
On the First Computer
Below we have given some instructions that will apply to the first computer.
- Open FTM 2019 on your computer with your current FTM source tree.
- Make sure to back up your FTM source tree before transferring.
- Then Go to the location of the backup file on your system you created and copy the file to your flash drive.
- After doing so remove your flash drive from the first computer.
On the Second Computer
Below we have given some instructions that will apply to the second computer.
- Where you have a family tree maker and transfer your FTM source tree, then insert the flash drive into an available port.
- Before proceeding, back up your files and copy them to your computer’s hard drive.
- Then open FTM 2019 and click file menu and choose restore.
- Go to the location where you saved your FTM backup files, then select it and click open.
- After doing so, the “Save” Dialogues will open. Select the location on your computer’s hard drive where you want to save your tree. After that click on the Save button to restore your tree from backup. The restored tree usually opens in Family Tree Maker.
- You must make sure that you have logged in to ‘TreeVault’ using the same account details that you used when you created the ‘Antenna tree’ on the first computer.
More Steps to move your FTM Source tree files between two computers
- If not, click Cancel in the message that prompts you to build the antenna tree.
- Then log out of Tree Vault, and then sign in with the Tree Vault account you were using on the first computer.
- After that choose view, then tree browser or click the select tree in the far pop-up menu of the main toolbar, then click tree browser. The tree browser windows appear.
- Select tree vault options on the left side in the tree browser windows and then click next in the lower right corner of the window.
- Then click on the FTM source tree button.
- Select your FTM Tree in the results for FTM source tree column. Ensure that the selected tree is the tree that you restored in step no 5. Please double check the tree name and its location.
- After that click use as source tree.
- Your tree is connected to the Antenna tree and becomes as the FTM Source tree. changes made to the new source tree on the second computer will apply to your antenna tree.
- The FTM tree used for backup on the first computer will no longer be connected to the Antenna tree.
Henceforth you have your tree linked to the Antenna tree and it becomes the FTM Source Tree. And now the changes to this new ‘Source Tree’ on the second computer will be applied to the Antenna Tree only.
And the FTM tree from which you had made the backup on the first computer will now no longer be linked to the Antenna tree.
NOTE: You should know that if you happen to close your restored tree after step 5 and choose to perform steps 6 – 10 with an open tree then automatically the ‘Source tree’ will open.
Now You can go ahead and click on the ‘Open this FTM Tree’ button in the ‘Tree Browser’ section at any time.
Conclusion
Thus, after following the above steps, you can instantly move your FTM source tree between two computers.
For Further Assistance, you can call us at +1-800-566-7300. In addition, you can connect via Live Chat with experts via family tree creator support.
FAQS
Ans – Yes, you can do this easily by installing FTM in your home. Not only 2 but you can install FTM on up to 3 computers.
Ans – You can transfer FTM simply from PC to Mac with the help of download software.
Ans – For transferring the FTM 2012 to a new computer, you need to simply choose the location on the hard disk. After that, you have to choose the save button for restoring the tree from the backup that you want.
Ans – Family Tree Maker can easily store all the data in separate file types and it is stored in the location: C:\Users\ [User Name].
Ans – To back up the Family Tree Maker, you need to go to the file option and then need to choose the backup option, and then finally, follow the on-screen steps for backing up the FTM.